In OneNote, you can organize your notes in many different ways. For example, you can create a new page template for a section and then use tags to organize your notes. Or, you can add a section to a page that already exists.
Creating a note in OneNote
You can use OneNote’s organization ideas to create a page with sub-sections that you can reference easily. To create a sub-section, right-click on the page name, select the “Link to Page” option, and then paste the link to the relevant section. Then, you can switch between pages by using the navigation buttons.
Using sections and pages to organize your notebook is another great way to make OneNote more functional. You can create sub-sections and dedicated section groups, so that you can organize your ideas based on what’s most important to you. OneNote also allows you to embed sound files and convert photos into editable text. There are countless ways to organize your ideas in OneNote, and you can easily find what you need by utilizing this organization feature.
Another way to organize your notes in OneNote is by using templates. OneNote has a great set of ready-made templates for all kinds of situations, from to-do lists to planners. You can even create your own templates of common notes. But note that templates are only available for new OneNote files, so you’ll need to create them with the appropriate content to make them useful.
OneNote can also use tags to help you organize your notes into categories. For example, you can create a tag for a definition in OneNote and then label the entire page as a “definition.” Similarly, if you’re organizing your notes by topics, you can use tags to group them together by topic. For example, you can create tags for the different sub-sections of your notes, like “tasks.” By assigning a tag to an item, you’ll be able to search for it easily.
OneNote is an excellent digital notebook that can be used for brainstorming, planning, and recording ideas. The application’s rich format allows you to insert images and text, tables, and drawing elements, and you can create mind maps using the program.
Creating a section
When you use OneNote, you can create sections for your notes. These sections are visible as tabs under the notebook name. They also have separate pages. You can rename them later. You can also use tags to categorize and prioritize your notes. The tags will help you locate them later. You can easily add tags to a note by clicking a line of text and selecting a tag from the drop-down menu.
When you create sections for your notes, you can make subpages for each of them. For example, you can create a subpage for every poem you write. The School notebook supports two levels of subpages. If you need to move a single subpage, you simply promote it to a page and drag it to the new location.
When creating a section for your notes, you should first decide how the notes will be organized. This will make it easier for you to slot topics into a section. For example, you could create a section for notes for homework, and prefix it with a number. Besides that, you can also sort the pages chronologically or alphabetically. By creating a section for your notes, you can easily locate the notes you need without having to browse through multiple pages.
OneNote allows you to create multiple notebooks. In addition to creating notebooks, you can create sections inside other notebooks. These sections are similar to sticky notes, except that you can write on them, and you can also comment in the margins. You can also make notes on top of photos and organize them like sticky notes. OneNote is also great for managing projects. It can help you manage your projects, organize notes, and search for them.
Creating a page template
Creating a page template for notes in OneNote is a great way to organize your notes. Page templates in OneNote are limited to a particular Notebook Section, but you can change this by dragging the template to another notebook section. However, you should be aware that using background images increases file size and complexity and increases printing costs. Fortunately, Page Templates have been brought back to OneNote in version 2016!
To create a page template for your notes in OneNote, go to the Insert tab and select Pages. In the Pages section, you will see a button for Page Templates. Click this button to select one. You can also browse through the available templates from the Templates sidebar.
Another great way to present your information is to use tables. These layouts provide visual interest and help bring order to otherwise disorganized note lists. Creating a table is easy. First, click on the Insert tab and select Tables. Then, drag the mouse over the boxes to specify the number of columns and rows you want. Next, you can fill up the table with text, numbers, or files. If you have many clients, you may want to link their details to a different page for a more convenient access.
Once you have created a template, you can easily copy it into another notebook. You can also copy it in the mobile app. This will keep your layouts consistent.
Using tags to organize notes
Using tags to organize notes in OneNote makes it easy to find the information you’re looking for. You can use tags to label individual paragraphs or even an entire page. This can be very useful in many situations, from personal organization to school. For example, you can use tags to label notes that are related to a specific subject, semester, or idea. Additionally, tags make it easy to search for similar information in different notes.
OneNote allows you to create custom tags for each note, but you can also use existing tags. When creating a new tag, click anywhere within the text box. Be sure to include quotation marks around the word you’d like to tag. You can then use the resulting tag to organize your notes.
OneNote allows you to group tags by subject. You can also search for tags by typing a phrase. The results might be displayed in the current page, or they may be shown for all notebooks or sections. Using tags in OneNote is a great way to stay organized and keep track of important tasks and follow-ups.
Tags can be used in all versions of OneNote. The desktop application for Windows has more built-in tags. The web version is much more limited, but OneNote for Windows provides more flexibility. OneNote has many different ways to organize your notes. Check which one will work best for you.
You can also create your own custom tags. You can customize the font color, text color, and highlight color of your tags. Once you have created a custom tag, you can put it to work in OneNote. If you ever decide to remove it, just select the “remove” option.
Creating a notebook with multiple sections
OneNote allows you to create notebooks and separate pages into sections. You can create as many sections as you want and as many pages as you want. You can also drag pages into existing sections. OneNote automatically creates the first page and names it “Untitled Page.” You can change this to a custom name if you wish.
If you have multiple notebooks for different purposes, you can create different sections for each one. This will help you keep your notebook organized. OneNote will also allow you to share or hide certain sections of a notebook. For example, you can share a class or project with a co-worker. They will receive an email notification and be able to view and edit the section.
You can also create multiple notebooks for the same project. This allows you to organize multiple different projects and save them to different locations in OneDrive. The advantage of this approach is that you will be able to easily switch between different notebooks. You can also use a different color for different sections, or make a notebook into multiple sections.
Creating a notebook with multiple sections in OneNote is easy. First, you need to open the OneNote app on your device. Click on the File tab. In the Backstage view, click on “New.” From there, you can add as many sections as you wish.
When you delete a section, you can also choose to restore it. If you need to recover deleted sections, you can restore them from your OneNote cloud. You can also restore sections that have been hidden.
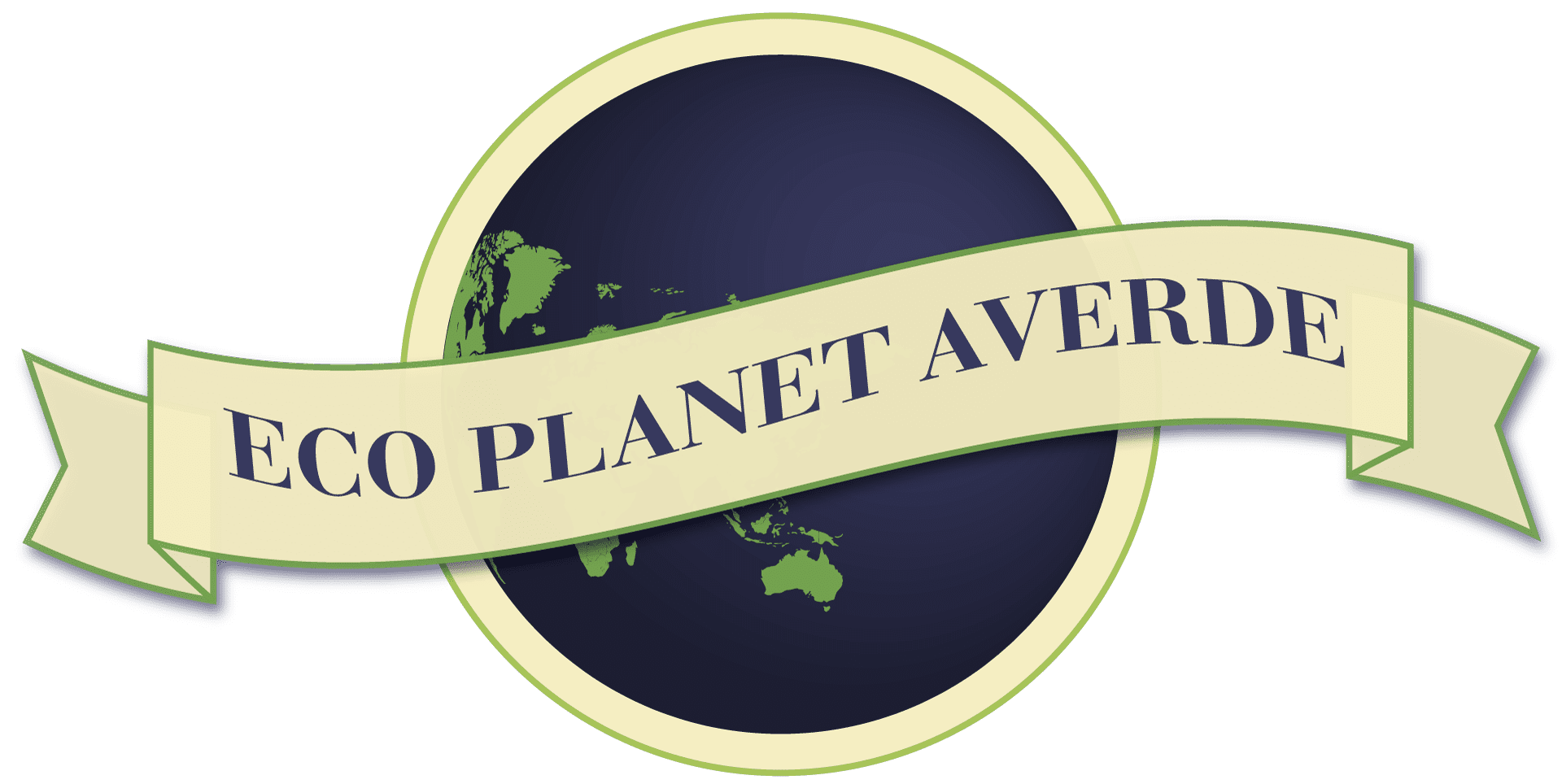
0 Comments